Как спасти старый ноутбук, установив Chrome OS Flex
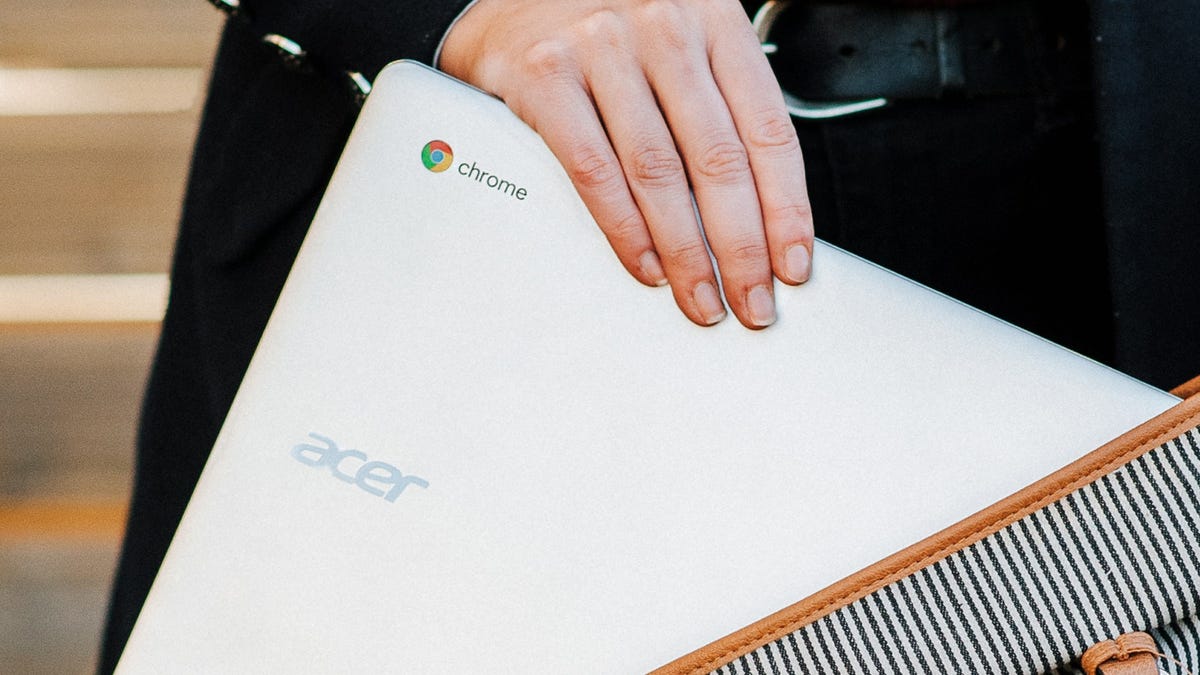

Неприятно видеть, как когда-то любимый ноутбук (или настольный компьютер) медленно устаревает, поскольку становится слишком старым и уставшим, чтобы соответствовать требованиям современных вычислений. Но теперь Google предложила этим больным устройствам альтернативу в виде Chrome OS Flex.
Chrome OS Flex — это стандартная ОС Chrome, работающая на устройствах Chromebook, в форме, которую можно установить на ПК. это не Хромбуки. Идея состоит в том, что облегченная ОС не будет так сильно нагружать ваше старое устройство. Windows или macOS. По сути, это просто веб-браузер, и у вашего ноутбука или настольного компьютера новый договор аренды. жизнь.
Мы должны предупредить вас, что этот проект находится на очень ранней стадии: Google говорит, что он находится в режиме «раннего доступа» и что на данный момент он «все еще нестабилен». В результате вы должны ожидать некоторого странного поведения и ошибок — на данный момент это действительно то, что можно попробовать на ноутбуках, от которых вы в противном случае избавились бы.

Тем не менее, вы можете попробовать это. У Google есть Список моделей компьютеров Наконец-то они планируют одобрить Chrome OS Flex. Он также опубликовал некоторые минимальные требования к операционной системе: устройство, совместимое с Intel или AMD x86-64, с не менее 4 ГБ ОЗУ и 16 ГБ дискового пространства, с возможностью загрузки с USB-накопителя.
Если ваше устройство Windows или macOS соответствует этим требованиям, вы можете попробовать Chrome OS Flex. Прежде чем пытаться это сделать, убедитесь, что вам больше не нужен ноутбук в его текущем состоянии, и что вы переместили все важные данные на нем в другое место.
Те же ограничения, что и для Chrome OS, применяются и к Chrome OS Flex — например, вы не сможете запускать полноценные настольные приложения, и по умолчанию программа будет сохранять файлы в облаке. Однако вы можете обнаружить, что в нем есть все, что вам нужно, а это означает, что вы можете продолжать использовать свои существующие устройства.
Создайте установочный диск Chrome OS Flex

Найдите USB-накопитель на 8 ГБ или более, и получите все необходимые файлы об этом, прежде чем продолжить. Подключите его к Chromebook, ПК с Windows или Mac (не обязательно к ноутбуку, на который вы устанавливаете Chrome OS Flex), а затем посетите Интернет-магазин Chrome: Инструмент восстановления Chromebookнажмите Добавить в хрома потом добавить приложение.
После завершения этого процесса запустите утилиту: вы сможете найти ее, нажав кнопку расширений на панели инструментов Chrome. Работайте с мастером настройки на экране, а когда будет предложено выбрать Chromebook, выберите Выберите модель из списка. Варианты, которые вы хотите, Google Chrome OS Flex для производителя и Chrome OS Flex (для разработчиков — нестабильная версия) для продукта.
Вам также нужно будет выбрать USB-накопитель, который вы хотите использовать, после чего можно будет создать установочный диск. Программе требуется несколько минут, чтобы загрузить и установить необходимые файлы на USB-накопитель, и вы увидите сообщение, когда сможете извлечь накопитель из его порта. Следующим этапом является установка и запуск Chrome OS Flex на вашем старом ноутбуке.
Установите Chrome OS Flex

Возможно, самая сложная часть установки Chrome OS Flex — выяснить, как загрузить компьютер с только что созданного USB-накопителя. На Mac вы удерживаете файл Огурец ключ при перезагрузке компьютера; На ПК с Windows ключ, который вам нужен, обычно F2И Выход или Дел (Инструкция по эксплуатации или быстрый поиск в Интернете должны помочь, если вы не уверены.)
Выберите USB-накопитель в качестве загрузочного устройства, и вы увидите экран, приветствующий вас в CloudReady — технологии, используемой для развертывания Chrome OS Flex. нажмите Начало Тогда у вас есть два варианта: Попробуйте сначалаПозволяет попробовать Chrome OS Flex, ничего не стирая со старого компьютера. Вы можете быть уверены, что все работает как надо с точки зрения экрана и периферийных устройств, но вы не получаете всех функций операционной системы (например, вы не будете получать автоматические обновления).
выбрать или выбрать Установите CloudReady 2.0 вместо Попробуйте сначала И Chrome OS Flex будет полностью установлен, стерев все, что уже есть на компьютере. Когда вы увидите сообщение о завершении процесса, извлеките USB-накопитель, перезагрузите компьютер, и вы сможете начать использовать Chrome OS Flex. Как и на стандартном Chromebook, вам будет предложено войти в систему с учетной записью Google, чтобы начать работу. Если вам нужна дополнительная помощь, проверить здесь.

«Профессиональный интернет-практик. Знаток путешествий. Гордый исследователь. Главный зомби-первопроходец».



/cdn.vox-cdn.com/uploads/chorus_asset/file/24794290/main.jpg)






