Лучшие инструменты Windows 11 для установки прямо сейчас
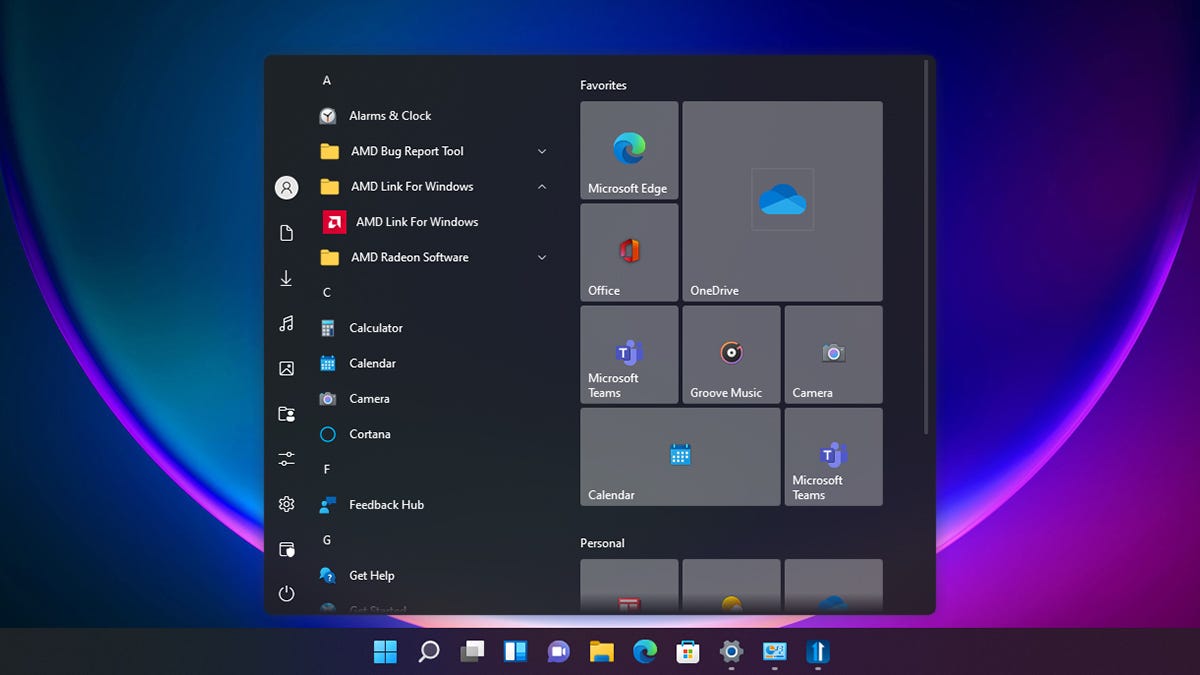

Windows 11 Здесь, Это означает, что также развертываются сторонние инструменты для новой операционной системы Microsoft. Некоторые возвращают функции, не перенесенные из Windows 10 и Некоторые из них добавляют дополнительные функции поверх Windows 11. Вот самые полезные функции, которые мы нашли на данный момент..

Эксперты по настройке программного обеспечения Windows Stardock только что запустили Start11, что дает У вас больше гибкости с точки зрения внешнего вида и размещения из меню «Пуск». sВы можете вернуть плитки списка программ и приложений, переместить меню «Пуск» (и панель задач) в верхнюю часть экрана и т. Д.
Если тебе не нравится Меню «Пуск» было переработано в Windows 11, это определенно полезная утилита.. Его магия распространяется на панель задач, Также: он вернет контекстное меню на панель задач, улучшит результаты, которые вы получаете из поля поиска на панели задач, и даст вам возможность создавать собственные ярлыки для размещения рядом со значками приложений.
Инструмент прост в использовании и интуитивно понятен, и вы можете легко отменить любые изменения, если решите, что он вам не нравится. Более того, это работает Он отлично справляется с другим отличным инструментом Stardock под названием Fences, который позволяет вам разделять части вашего рабочего стола на определенные группы ярлыков. Полная версия Start11 обойдется вам в 5 долларов, но вы можете попробовать ее бесплатно.

В Windows 11 панель задач больше не отображает дату и время в углу на каждом экране, который вы подключили к своему компьютеру. Если вы привыкли видеть эти связанные детали на каждом дисплее в Windows 10, вы пропустите их при обновлении. Цель ElevenClock – отменить это изменение.
Вот и все, что касается функциональности этого конкретного инструмента. Однако то, что программа проста, не означает, что она не может быть очень полезной, и эта программа идет на впечатляющую длину, чтобы она выглядела как подлинная часть Windows. sВы не заметите разницы. ElevenClock легко интегрируется в панель задач, поддерживает светлый и темный режимы.
Вы обнаружите, что утилита поддерживает инструменты настройки панели задач, такие как Start11, упомянутые выше, и вы получаете небольшой набор параметров, с которыми можно поиграть, охватывая внешний вид и положение часов на панели задач. Например, вы можете отображать дату и время при переключении в полноэкранный режим для своих приложений Windows.

Это не бесплатная утилита для Windows 11, но она работает с последней версией операционной системы от Microsoft, Плюс Windows 7, Windows 8 и Windows 10. Здесь вы получаете множество различных настроек и опций, которые охватывают все, от резервного копирования вашего реестра до отключения Центра уведомлений (где все ваши уведомления появляются по умолчанию).
Что касается конкретных настроек Windows 11, вы можете вернуть определенные функции из предыдущих версий операционной системы: tЩелкните правой кнопкой мыши контекстное меню в операционной системе, дизайн панели задач Windows 10, интерфейс ленты в верхней части приложения проводника и многое другое. Применение большинства настроек так же просто, как установка флажка.
Winaero Tweaker также полезен для получения системной информации и для Измените внешний вид операционной системы (с акцентных цветов на анимацию по умолчанию). Вы также можете изменить различные параметры в основном файле настроек реестра, хотя мы не рекомендуем играть с Используйте эти пункты меню только в том случае, если вы знаете, что делаете.

В ThisIsWin11 есть для чего исследовать, не в последнюю очередь это руководство по ключевым функциям новой операционной системы Microsoft, которая Полезно, если вы хотите быстро узнать, что изменилось после обновления. Это только начало Хотя, потому что вы можете изменить кучу настроек Windows 11, удалить и перезапустить приложения по умолчанию, которые поставляются с операционной системой, и даже автоматизировать определенные функции в Windows 11.
открыть файл Система Вкладка внутри ThisIsWin11, чтобы увидеть все различные настройки, которые вы можете изменить. Он разделен на разделы, включая персонализацию и конфиденциальность. и игры –Их слишком много, чтобы можно было перечислить их здесь по отдельности. Вы можете восстановить внешний вид Windows 10, а также отключить некоторые функции Windows 11 (например, гаджеты), которые могут вам не особенно нравиться.
Некоторые настройки конфиденциальности и разрешения приложений могут быть включены или отключены, Включая доступ к микрофону, камере, отслеживанию местоположения и биометрическим данным Windows Hello, а также автоматическую установку приложений. Перейти к Домашняя страница экран, тем временем, и вы можете точно увидеть, какая версия Windows 11 у вас установлена.

Microsoft PowerToys тоже стоит взглянуть на Windows 11, не в последнюю очередь потому, что его пользовательский интерфейс был обновлен, чтобы соответствовать эстетике последней операционной системы Microsoft. Если вы новичок в PowerToys, это набор полезных, а иногда и экспериментальных функций, которые Microsoft разрабатывает специально для опытных пользователей (отсюда и название).
Утилита позволяет работать с настраиваемыми макетами для открытых окон, массово переименовывать файлы, быстро находить местоположение указателя мыши на экране, переназначать клавиши на клавиатуре и многое другое. Недавно Microsoft добавила универсальную функцию отключения звука, которая распространяется на все приложения для видеозвонков в системе.
PowerToys незаметно располагается в области уведомлений в правом нижнем углу экрана, и вы можете получить доступ к полному набору утилит из единого центрального интерфейса. Нам особенно нравятся надстройки проводника, которые вы можете включить, с функциями, которые включают предварительный просмотр PDF-файлов и файлов Markdown прямо в интерфейсе Windows 11.

«Профессиональный интернет-практик. Знаток путешествий. Гордый исследователь. Главный зомби-первопроходец».



/cdn.vox-cdn.com/uploads/chorus_asset/file/24794290/main.jpg)






